- Teil 1: https://www.stacklounge.de/1178/wissensartikel-arbeiten-einfuhrung-dokument-kommentare
- Teil 2: https://www.stacklounge.de/1187/wissensartikel-arbeiten-klickbares-inhaltsverzeichnis
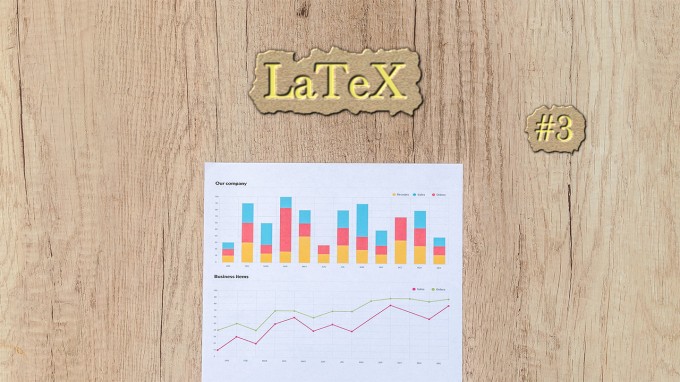
7. Anführungszeichen
Um in \(\LaTeX\) Anführungszeichen zu setzen, verwendet man nicht etwa das Symbol ", sondern die beiden Befehle \glqq (linkes, unteres Anführungszeichen) und \grqq (rechtes, oberes Anführungszeichen). Zwischen \glqq und \grqq wird der Text eingetragen, den man in Anführungszeichen setzen möchte. Der Code
Der Leser sagt: \glqq Dieses Tutorial ist super!\grqq
liefert als Ausgabe
Der Leser sagt: „Dieses Tutorial ist super!“
Wenn man möchte, dass hinter dem rechten oberen Anführungszeichen ein Leerzeichen Platz gelassen wird, der setzt an das Ende des Befehls (wie beim \(\LaTeX-\)Logo) einen Backslash: \grqq\
8. Links
In Kapitel 6 wurde gezeigt, wie man ein Inhaltsverzeichnis klickbar machen kann. Auch Links können direkt auf eine Seite im Internet verweisen und beim Klick auf das entsprechende Element im PDF-Dokument auch direkt dorthin führen. Hierfür kommt der Befehl \href{Link}{Name} zum Einsatz. In den ersten Block geschweifter Klammern wird der Link (z. B. https://www.stacklounge.de/1178/wissensartikel-arbeiten-einfuhrung-dokument-kommentare) eingetragen. Da Links im Normalfall sehr lang sind und das Leseerlebnis nicht unbedingt positiv beeinflussen, kann man einen Text/Namen vergeben, der statt des Links angezeigt wird. Klickt man auf den definierten Text, so wird man weitergeleitet. Wir ergänzen unseren Einleitungstext in der \(\LaTeX-\)Vorlage exemplarisch um einen solchen Link:
Näheres dazu
kann auch \href{https://www.stacklounge.de/1178/wissensartikel-arbeiten-einfuhrung-dokument-kommentare}{hier}
nachgelesen werden.
Als Ergebnis erhalten wir:
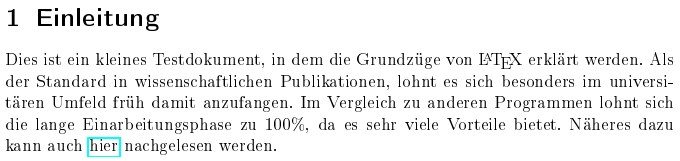
Durch Klick auf das umrandete Wort hier gelangt man zu Teil 1 dieses \(\LaTeX-\)Tutorials. Im Vergleich zu den internen Verlinkungen (rot) werden externe Verlinkung durch eine hellblaue Umrandung gekennzeichnet.
9. Text Styles
Um in \(\LaTeX\) Text fett markieren zu können, benötigt man den Befehl \textbf{fett zu markierender Text}. Alles, was sich innerhalb der geschweiften Klammern befindet, wird in dem fertigen PDF fett markiert. Statt den Befehl jedesmal eintippen zu müssen, kann man den entsprechenden Text im Dokument markieren und mit der Tastenkombination CTRL+B (bold) die gewünschte Änderung vornehmen.
Um in \(\LaTeX\) Text kursiv zu drucken, benötigt man den Befehl \textit{kursiv zu druckender Text}. Alles, was sich innerhalb der geschweiften Klammern befindet, wird in dem fertigen PDF kursiv gedruckt. Statt den Befehl jedesmal eintippen zu müssen, kann man den entsprechenden Text im Dokument markieren und mit der Tastenkombination CTRL+I (italic) die gewünschte Änderung vornehmen.
Um in \(\LaTeX\) Text zu unterstreichen, benötigt man den Befehl \underline{zu unterstreichender Text}. Alles, was sich innerhalb der geschweiften Klammern befindet, wird in dem fertigen PDF unterstrichen.
Den Text aus der Einleitung können wir so optisch ein wenig tunen:
Dies ist ein kleines \textbf{Testdokument}, in dem die Grundzüge von
\LaTeX\ erklärt werden. Als \textit{der} Standard in wissenschaftlichen
Publikationen, lohnt es sich besonders im \underline{universitären Umfeld} früh
damit anzufangen. Im Vergleich zu anderen Programmen lohnt sich die lange
Einarbeitungsphase zu 100\%, da es sehr viele Vorteile bietet. Näheres dazu
kann auch \href{https://www.stacklounge.de/1178/wissensartikel-arbeiten-einfuhrung-dokument-kommentare}{hier}
nachgelesen werden.
Das Ergebnis sieht folgendermaßen aus:
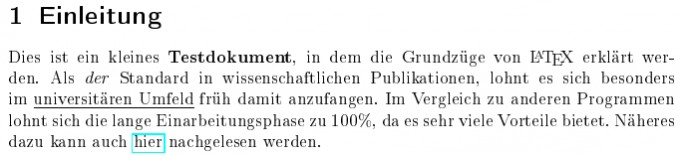
Um in \(\LaTeX\) Text farbig markieren zu können, benötigen wir einen weiteren Import in unserer Sektion "Weitere Packages", nämlich \usepackage{xcolor} (also das Paket "xcolor"):
% Weitere Packages
\usepackage{hyperref}
\usepackage{xcolor}
Um die Farbe nun ins Spiel zu bringen, nutzt man den Befehl \textcolor{Farbe}{Zu färbender Text}. Als Farbe werden von xcolor bereits einige zur Verfügung gestellt. So z. B. rot (aufrufbar durch das Keyword red). Wenn wir das erste Wort in dem Satz
Hier spielen wir ein wenig mit Textfarben herum!
rot färben wollen, so schreiben wir
\textcolor{red}{Hier} spielen wir ein wenig mit Textfarben herum!
und erhalten:
Hier spielen wir ein wenig mit Textfarben herum!
Um eigene Farben definieren zu können, müssen wir uns selbst einen Befehl schreiben. Auch hierfür haben wir in der \(\LaTeX-\)Vorlage bereits eine Sektion vorgesehen (Definition eigener Direktiven/Befehle). Farbdefinitionen werden durch den Befehl
\definecolor{Name}{Farbschema}{Werte}
möglich. Als Name wählt man einen Bezeichner, mit dem man die Farbe später aufrufen möchte. Das Farbschema gibt an, ob wir den RGB, HSV, CMYK oder andere Farbräume verwenden. Darauf folgen die Farbwerte. Wir verwenden hier den RGB-Farbraum (R = rot, G = grün, B = blau) und benötigen deshalb drei Werte. Als Arbeitshilfe eignen sich hierfür sogenannte Color-Picker, von denen Google einen zur Verfügung stellt:
http://lmgtfy.com/?q=color+picker
Für die Farbe
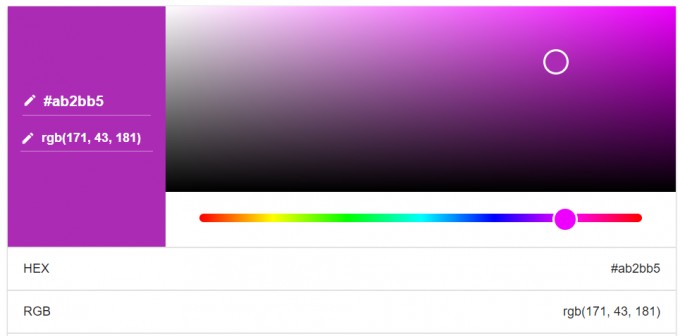
werden die RGB-Werte bereits angegeben. In \(\LaTeX\) müssen diese Werte jedoch in dem Intervall \([0,1]\) liegen. Dazu dividiert man jeden der vorgegebenen Werte durch \(255\), da sich die RGB-Farbwerte in dem Intervall \([0,255]\) befinden. Wir erhalten für unsere Farbe, die wir mystic taufen, folgende (transformierte) RGB-Werte (auf zwei Nachkommastellen gerundet):
\(R=\frac{171}{255}\approx0.67\)
\(G=\frac{43}{255}\approx0.17\)
\(B=\frac{181}{255}\approx0.71\)
Die Farbdefinition sieht also folgendermaßen aus:
% Definition eigener Direktiven/Befehle
\definecolor{mystic}{rgb}{0.67,0.17,0.71}
Um diese verwenden zu können, müssen wir sie lediglich aufrufen:
\textcolor{red}{Hier} spielen wir ein wenig mit \textcolor{mystic}{Textfarben} herum!
Das Wort "Textfarben" erscheint bei der PDF-Erzeugung nun in der Farbe mystic.
Hier spielen wir ein wenig mit Textfarben herum!
Die in diesem Kapitel besprochenen Befehle sind alle problemlos in Kombination nutzbar.
10. Enumerate
In unserer \(\LaTeX-\)Vorlage heißt es am Ende von Kapitel 1:
Die besagten Vorteile sind unter anderem:
Darauf folgt bislang noch nichts. Um die Vorteile aufzuzählen, benötigen wir eine Umgebung, die Aufzählungen darstellen kann. Hierfür gibt es die Enumerate-Umgebung. Sie wird mit \begin {enumerate} eingeleitet und mit \end {enumerate} geschlossen. Die einzelnen Punkte werden mit dem Befehl \item eingefügt:
\begin{enumerate}
\item sauberes Layout
\item kostenlose Nutzung
\item erspart sehr viel Arbeit
\end{enumerate}
Das Eregbnis sieht folgendermaßen aus:
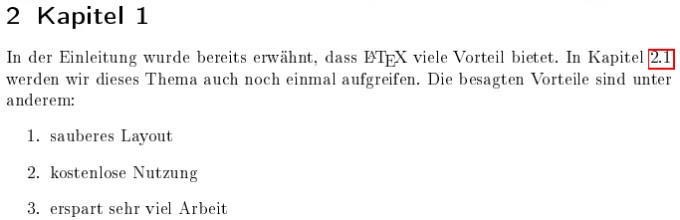
Statt mit Zahlen, kann man auch mit Buchstaben durchnummerieren und sogar festlegen, in welchem "Stil" nummeriert werden soll. Hierfür benötigen wir zuerst ein weiteres Package mit dem Namen paralist. Dieses fügen wir in unseren Bereich für Package-Imports ein:
% Weitere Packages
\usepackage{hyperref}
\usepackage{xcolor}
\usepackage{paralist}
Die Enumerate-Umgebung kann nun um Optionen, die in eckigen Klammern [ ] zu notieren sind, ergänzt werden. Dort wird der Stil festgelegt. So z. B. durch a.), b.), c.) ...
\begin{enumerate}[a.)]
\item ...
\end{enumerate}
oder (a), (b), (c), ...
\begin{enumerate}[(a)]
\item ...
\end{enumerate}
oder A., B., C., ...
\begin{enumerate}[A.]
\item ...
\end{enumerate}
oder auch römisch i., ii., iii., iv., ...
\begin{enumerate}[i.]
\item ...
\end{enumerate}
Wenn man die Enumerate-Umgebung ineinander schachtelt, so wird bereits automatisch eine Änderung der Aufzählungsstile vorgenommen (zuerst mit Zahlen, dann mit Buchstaben und dann mit römischen Zahlen):
\begin{enumerate}
\item Zahl 1
\begin{enumerate}
\item Buchstabe 1
\item Buchstabe 2
\begin{enumerate}
\item Römisch 1
\item Römisch 2
\item Römisch 3
\end{enumerate}
\item Buchstabe 3
\end{enumerate}
\item Zahl 2
\item Zahl 3
\end{enumerate}
liefert
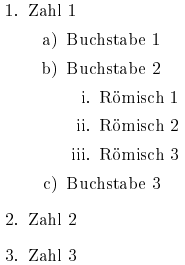
\begin{itemize}
\item sauberes Layout
\item kostenlose Nutzung
\item erspart sehr viel Arbeit
\end{itemize}
Autor: Florian André Dalwigk